Introducción
Optimizar el color de la pantalla de tu PC es esencial para disfrutar de una visualización precisa y agradable, ya sea para trabajar, jugar o ver películas. Los colores mejor equilibrados reducen la fatiga visual y ofrecen una experiencia visual mucho más satisfactoria. A través de esta guía, aprenderás cómo ajustar el color de tu pantalla, tanto en sistemas Windows como MacOS. Descubrirás métodos básicos, técnicas avanzadas y herramientas prácticas para lograr una calibración perfecta.
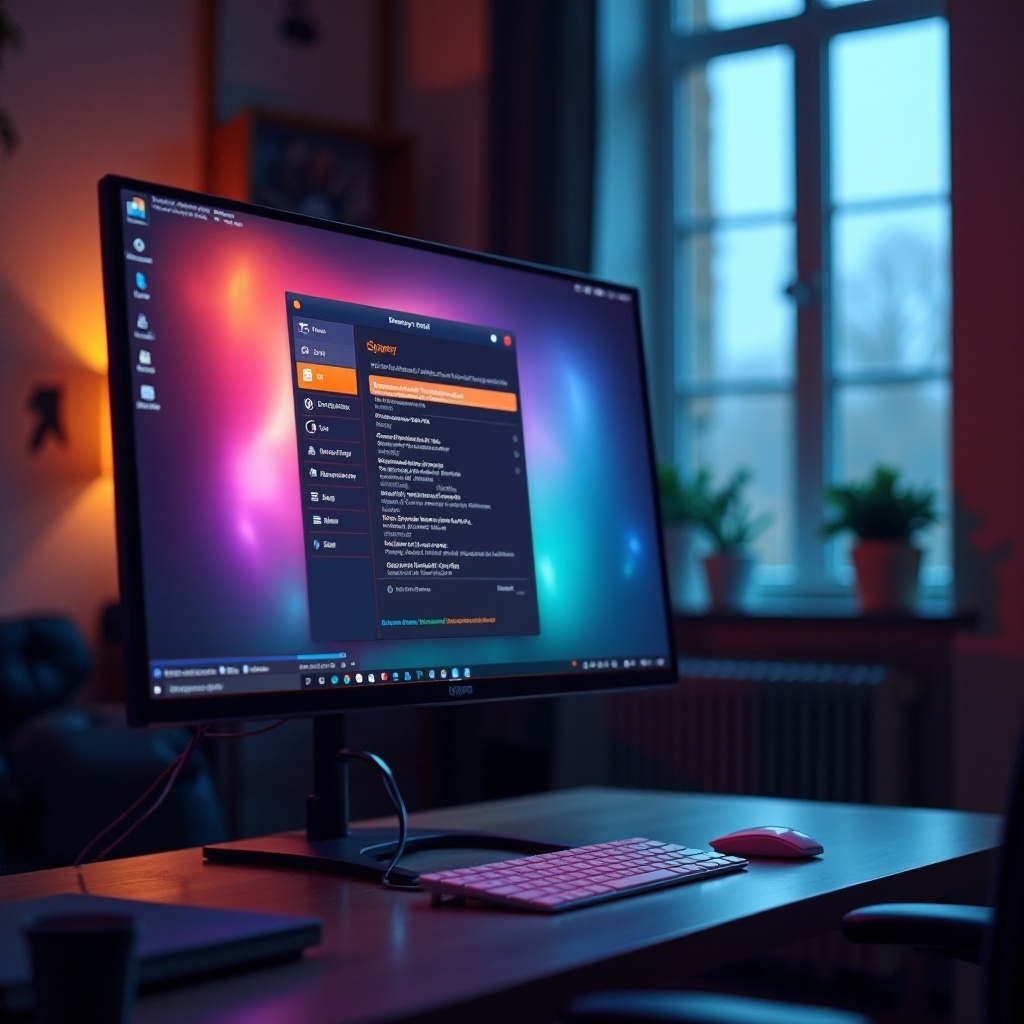
Importancia de una calibración adecuada del color
Tener una pantalla bien calibrada es crucial para una representación precisa de los colores. Esto es especialmente importante para profesionales en diseño gráfico, fotógrafos y editores de video, donde la precisión del color es esencial. Sin embargo, incluso los usuarios cotidianos pueden beneficiarse de una calibración adecuada, ya que mejora la experiencia de visualización general.
Una calibración incorrecta puede resultar en colores opacos, contrastes desequilibrados y una representación de color poco natural. Esto no solo afecta la calidad de imágenes y videos, sino que también puede causar fatiga ocular prolongada. Por lo tanto, es fundamental conocer y aplicar los métodos adecuados para ajustar los colores de tu pantalla.

Métodos básicos de ajuste de color
Para aquellos que buscan una solución rápida y sencilla, los sistemas operativos Windows y MacOS ofrecen herramientas integradas para ajustar el color de su pantalla. Aquí te explicamos cómo hacerlo en cada uno:
Ajustes integrados en Windows
- Haz clic derecho en el escritorio y selecciona 'Configuración de pantalla'.
- Desplázate hacia abajo y selecciona 'Configuración avanzada de pantalla'.
- Haz clic en 'Mostrar las propiedades de adaptador de pantalla' y luego selecciona la pestaña 'Administración de color'.
- En la pestaña 'Perfiles de color', selecciona 'Calibración de pantalla' y sigue los pasos del asistente.
Ajustes integrados en MacOS
- Abre 'Preferencias del Sistema' y selecciona 'Pantallas'.
- Haz clic en la pestaña 'Color' y selecciona 'Calibrar'.
- Sigue las indicaciones del asistente de calibración de pantalla.
Herramientas gratuitas y de pago
Existen varias herramientas de software, tanto gratuitas como de pago, que pueden ayudar a un ajuste más preciso del color:- DisplayCAL: Un software gratuito y de código abierto que ofrece calibración y creación de perfiles de color detallados.- i1Profiler de X-Rite: Una solución de pago que ofrece herramientas avanzadas para la calibración del color.
Ahora que hemos cubierto los métodos básicos, es momento de explorar técnicas más avanzadas para aquellos que buscan resultados precisos y profesionales.
Calibración avanzada mediante herramientas externas
Si buscas una calibración más precisa y profesional, puedes utilizar software especializado y calibradores de hardware. Estas herramientas ofrecen más opciones y un ajuste más detallado que las herramientas integradas del sistema operativo.
Uso de software de calibración
El software de calibración avanzado, como DisplayCAL, permite ajustes muy finos que las herramientas integradas no alcanzan. Aquí tienes cómo usar DisplayCAL:1. Descarga e instala DisplayCAL desde su sitio web oficial.2. Conecta tu dispositivo de medición de color (ej. X-Rite i1 Display) a tu PC.3. Abre DisplayCAL y sigue los pasos para calibrar tu pantalla según las instrucciones del software.
Ventajas del calibrador de hardware
Los calibradores de hardware, como el X-Rite i1 Display Pro, proporcionan una medición precisa del color, asegurando que los ajustes sean los más exactos posibles. Estas herramientas son especialmente útiles para los profesionales gráficos.
Ejemplo de uso de DisplayCAL y X-Rite
- Conecta el calibrador X-Rite i1 Display Pro a tu PC.
- Abre DisplayCAL y selecciona tu dispositivo.
- Sigue las instrucciones para ajustar el brillo, el contraste y los colores primarios y secundarios.
- Guarda el perfil de color y aplícalo a tu pantalla.
Con estas herramientas y técnicas, puedes lograr una representación del color extremadamente precisa, ideal para trabajos profesionales.
Solución de problemas comunes
Incluso después de calibrar tu pantalla, es posible que enfrentes problemas con los colores. Aquí te mostramos cómo resolver algunos de los problemas más comunes:
Colores deslavados
Si los colores en tu pantalla parecen deslavados:1. Revisa la configuración de brillo y contraste y ajusta según sea necesario.2. Comprueba que el perfil de color adecuado esté aplicado.
Pantalla con tinte amarillo o azul
Si tu pantalla tiene un tinte amarillo o azul:1. Revisa las configuraciones de temperatura de color.2. Realiza una nueva calibración prestando atención a los ajustes de gamma.
Problemas tras actualizar el sistema
Las actualizaciones del sistema operativo pueden a veces deshacer los ajustes de color:1. Después de una actualización, verifica que el perfil de color correcto esté activo.2. Si es necesario, realiza una recalibración.
Solucionar estos problemas te permitirá mantener la claridad y precisión del color en tu pantalla.
Mantenimiento del perfil de color
Para asegurarte de que tus ajustes de color se mantengan a lo largo del tiempo, es importante guardar y recalibrar tus perfiles de color periódicamente.
Guardado de perfiles de color
Una vez que tengas un perfil de color satisfactorio, asegúrate de guardarlo y tener una copia de seguridad. Esto te permitirá restaurarlo fácilmente si algo cambia.
Recalibración periódica
Para mantener la precisión del color:- Calibra tu pantalla cada 1-2 meses.- Recalibra después de cualquier cambio significativo en el hardware o software.
Mantener estos hábitos ayudará a preservar la exactitud de los colores en tu pantalla.

Conclusión
Disponer de una pantalla con colores correctamente ajustados es esencial para cualquier tipo de uso, ya sea profesional o casual. A lo largo de esta guía, hemos abordado métodos básicos y avanzados para calibrar el color de tu pantalla, y cómo solucionar problemas comunes. Implementando estos pasos, podrás disfrutar de una experiencia visual más precisa y agradable.
Preguntas frecuentes
¿Cada cuánto debo calibrar la pantalla de mi PC?
Es recomendable calibrar tu pantalla cada 1-2 meses para mantener la precisión del color y recalibrar después de realizar cambios importantes en el hardware o el software.
¿Qué hago si mi pantalla sigue mostrando colores incorrectos después de calibrar?
Comprueba que estás utilizando el perfil de color correcto. Si el problema persiste, intenta realizar una nueva calibración, prestando especial atención a los ajustes de gama y temperatura de color.
¿Puedo utilizar el mismo perfil de color en diferentes dispositivos?
No, cada pantalla es única y requiere su propio perfil de color específico. Sin embargo, puedes usar herramientas de calibración en cada dispositivo para obtener resultados similares.